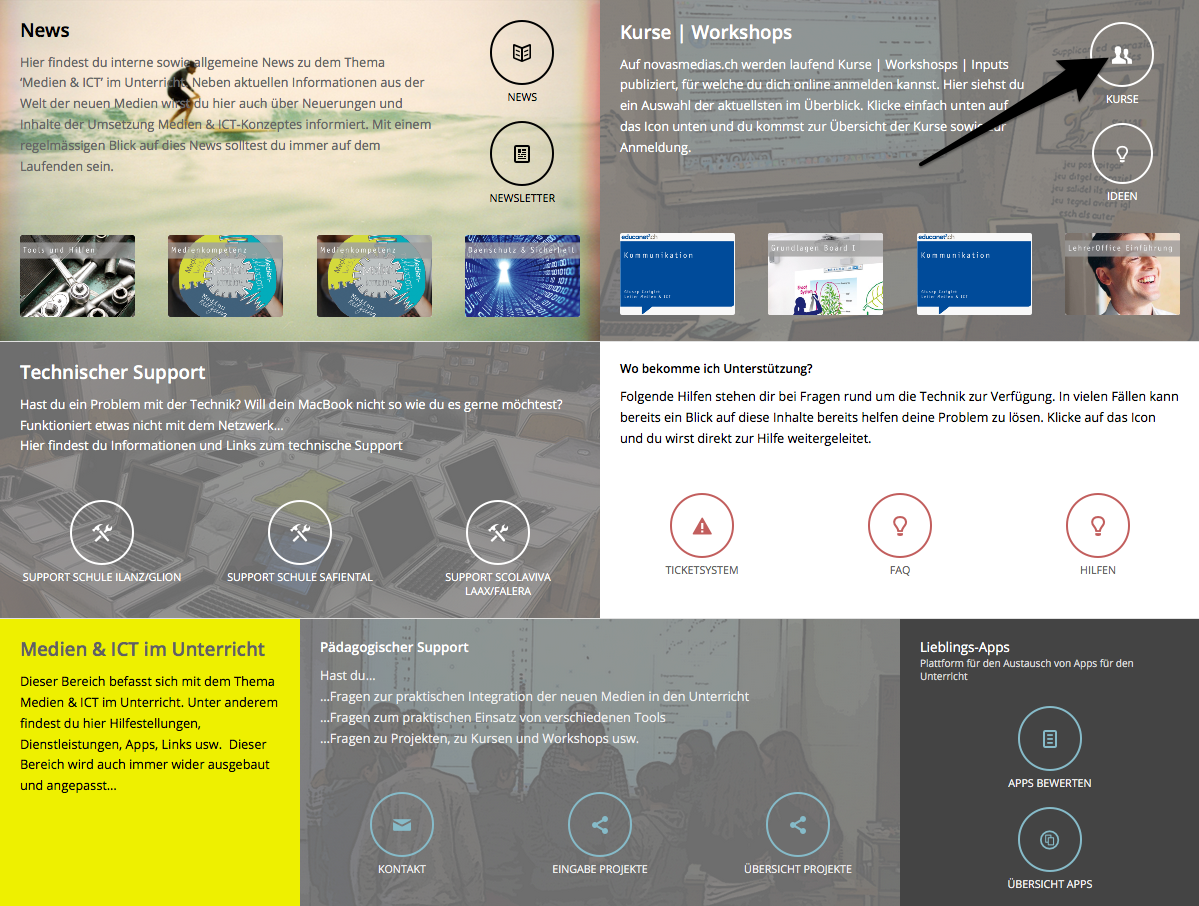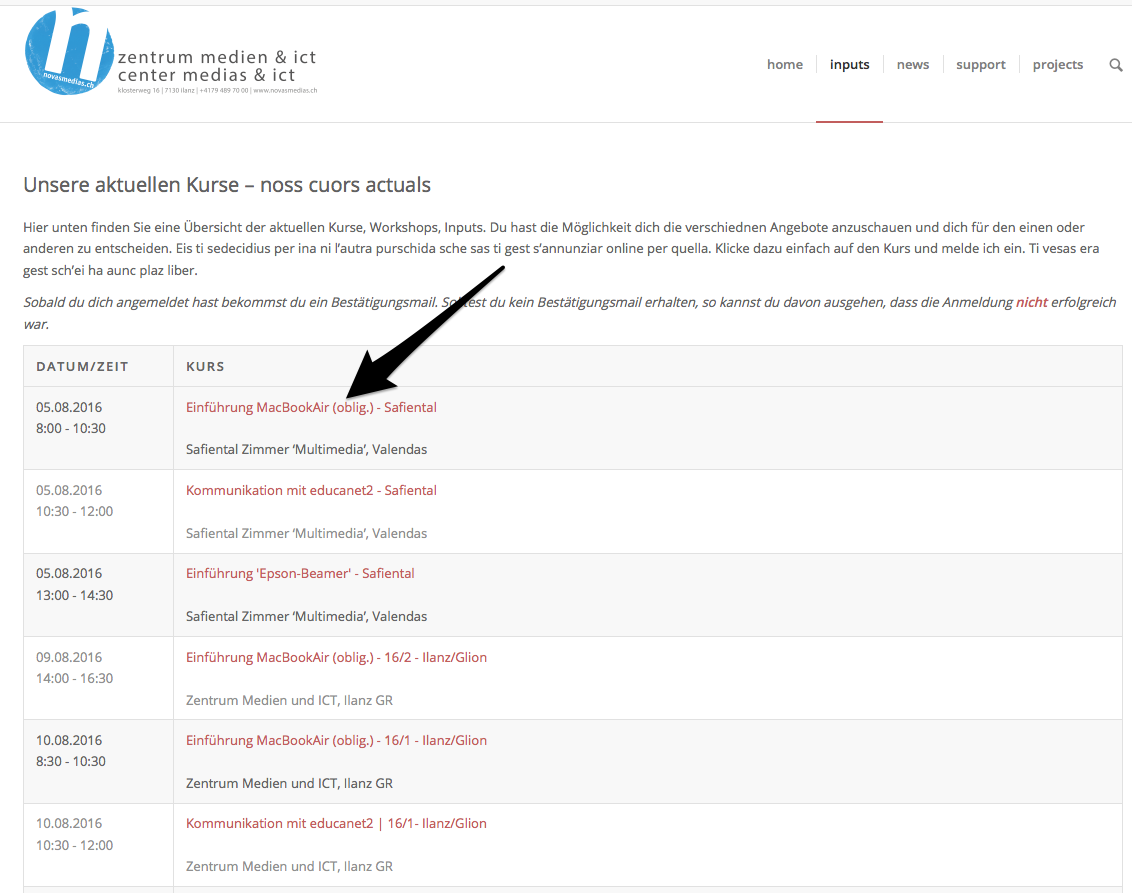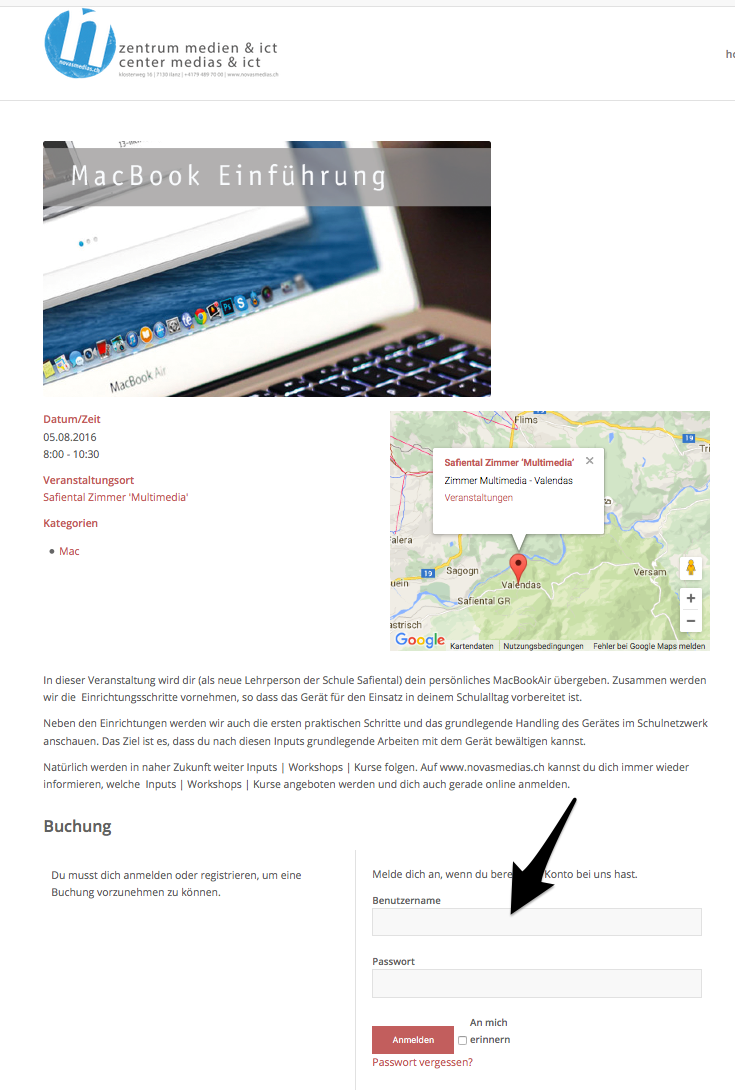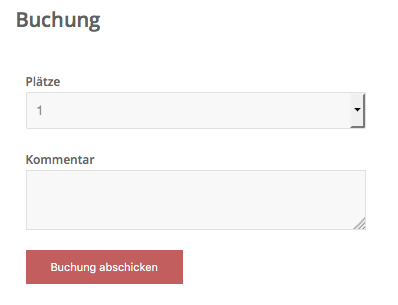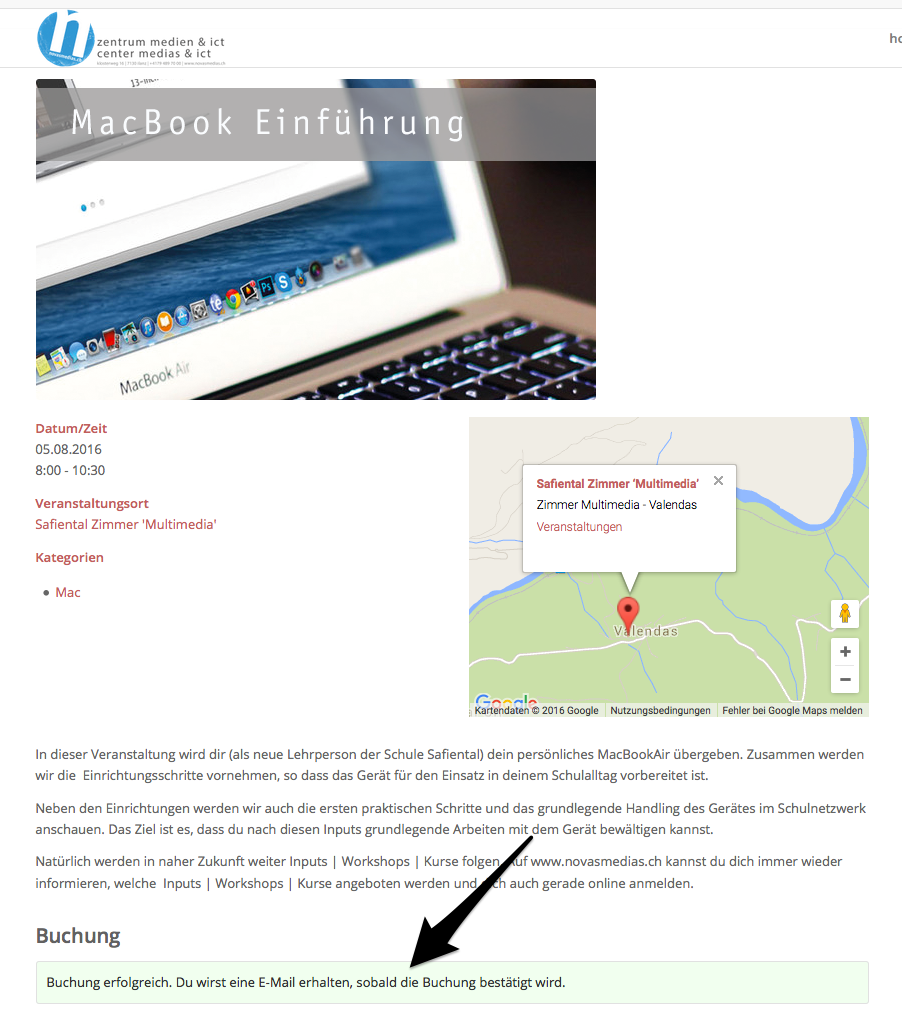Anleitung ‘Kursanmeldung auf novasmedias.ch’
Diese Anleitung soll dir Schritt für Schritt zeigen, wie du vorgehen musst, um dich für einen Kurs | Workshop | Input auf novasmedias.ch anmelden musst. Folge einfach den Anweisungen.
Schritt 1
Öffne deinen Browser und gib die URL ‘www.novasmedias.ch/startlehrer’ ein. Du befindest dich nun auf der Startseite für die Lehrpersonen. Hier findest du alle für dich wichtigen Informationen und Links. Klicke oben rechts auf ‘Kurse’ (siehe Abbildung).
Bemerkung: du kannst die Startseite oben auch so auf deinem Gerät einrichten, dass sie automatisch erscheint, wenn du den Browser öffnest (MacOS) oder die App klickst (iOS) – siehe Anleitung.
Schritt 2
Wähle den gewünschten Kurs aus der Liste aus. Klicke auf den Text der Kursbezeichnung und du wirst auf die Seite des ausgewählten Kurses verlinkt.
Beachte: die Liste der Kurse | Workshops | Inputs ändert sich ständig. Du siehst immer die aktuellen Kurse.
Schritt 3
Wenn du dich für den betreffenden Kurs anmelden möchtest, so kannst du dies am Ende der Seite (siehe Abbildung) mit deinem Benutzernamen und Kennwort tun. Einfach Benutzername und Kennwort eingeben und auf Anmelden klicken.
War die Anmeldung erfolgreich bekommst du eine entsprechende Nachricht. Sollte diese ausbleiben bitte nochmals probieren. Bei Problemen an den Administrator wenden.
Bemerkung: Als Lehrperson der Schulen Ilanz/Glion, Domleschg, Safiental, Scolaviva, Flims, Vaz/Obervaz, Zizers und dem Schulheim Scharans hast du einen Benutzernamen (in der Regel ‘vorname.name’ – analog zur E-Mail-Adresse von educanet2) sowie ein Passwort (siehe Mail novasmedias oder Nachricht educanet2) bekommen. Das Passwort solltet du nach der ersten Anmeldung mit einem persönlichen ersetzen (siehe auch –Link-). Bei Unsicherheiten wende dich an den Administrator.
Schritt 4
Es erscheint ein Fenster, wo du noch die Anzahl Plätze (bitte in der Regel nur 1 Platz reservieren – da das System die User registriert und wir so eine Übersicht haben wer den Kurs besucht hat) und noch einen Kommentar hinzufügen kannst.
Klicke einfach auf ‘Buchung abschicken’ und die Buchung des Kurses ist beendet.
Schritt 5
Die Seite des Kurses wird wieder angezeigt. Ganz unten (siehe Abbildung) bekommst du die Nachricht ‘Buchung erfolgreich. Du wirst eine E-Mail erhalten, sobald die Buchung bestätigt ist’.
Die Buchung ist nun im System abgelegt. Der Administrator wird die Buchung kontrollieren und freigeben. Sobald die Freigabe erfolgt ist bekommst du eine E-Mail (auf educanet2-Adresse) mit der Bestätigung der Buchung.
Nun bist du definitiv für den Kurs angemeldet.