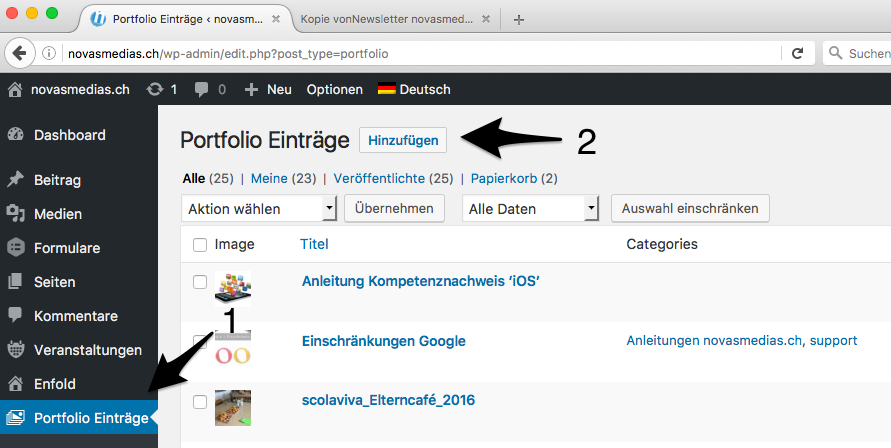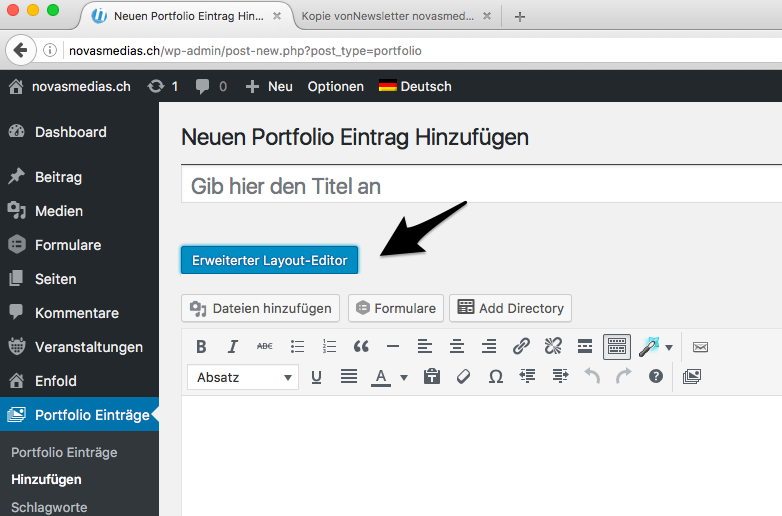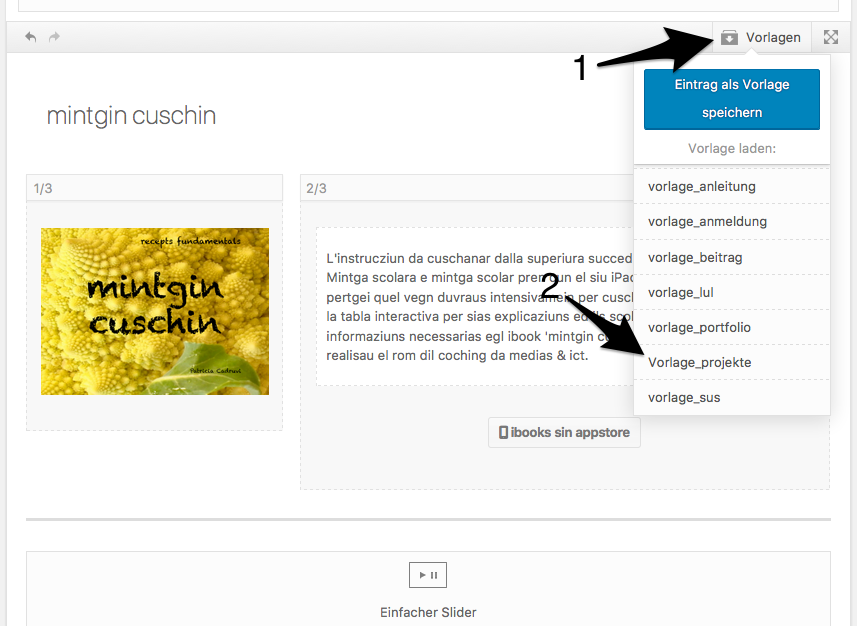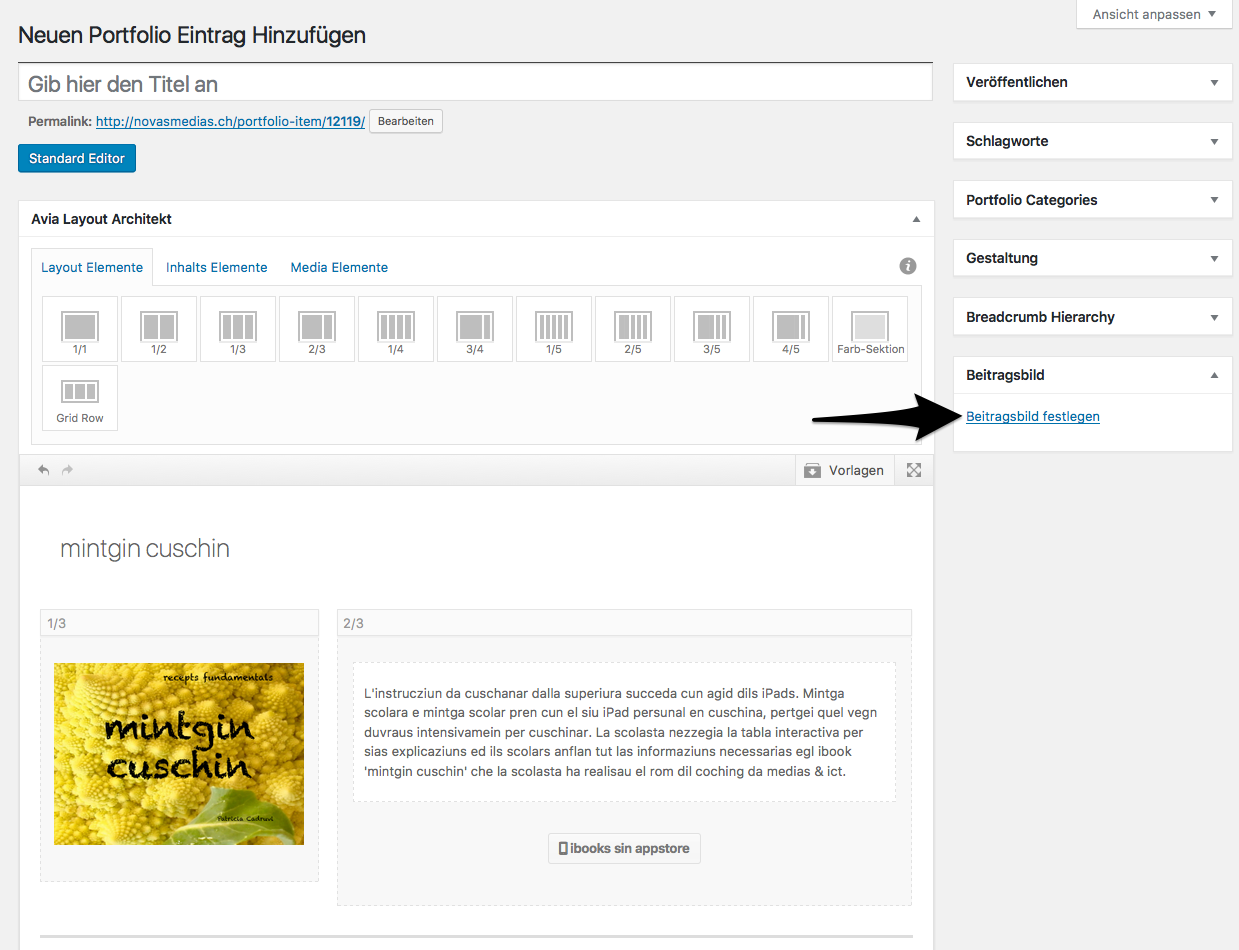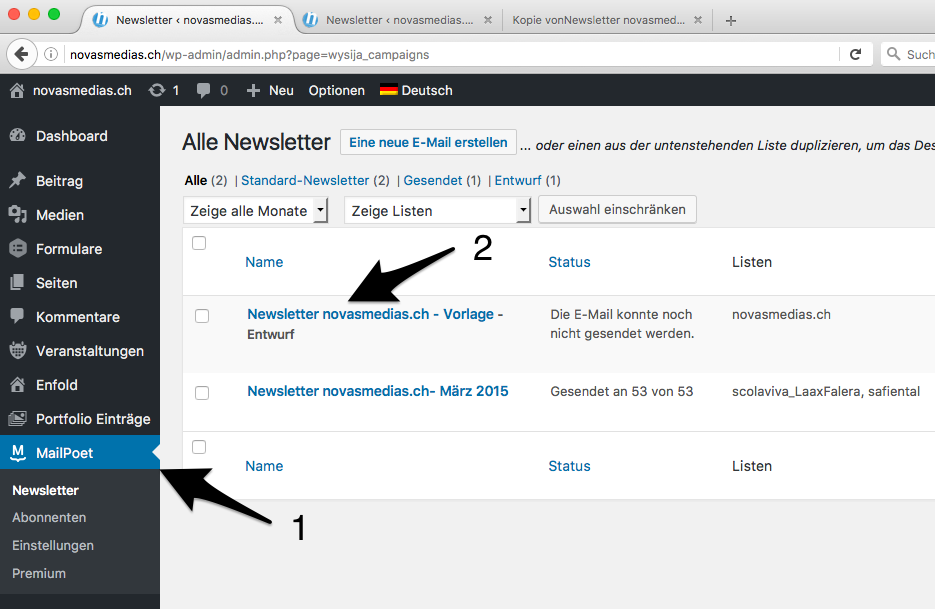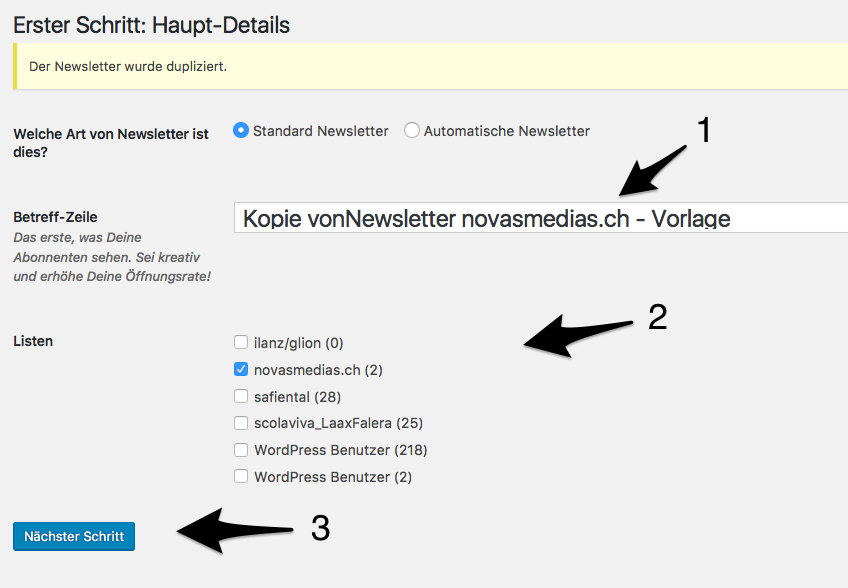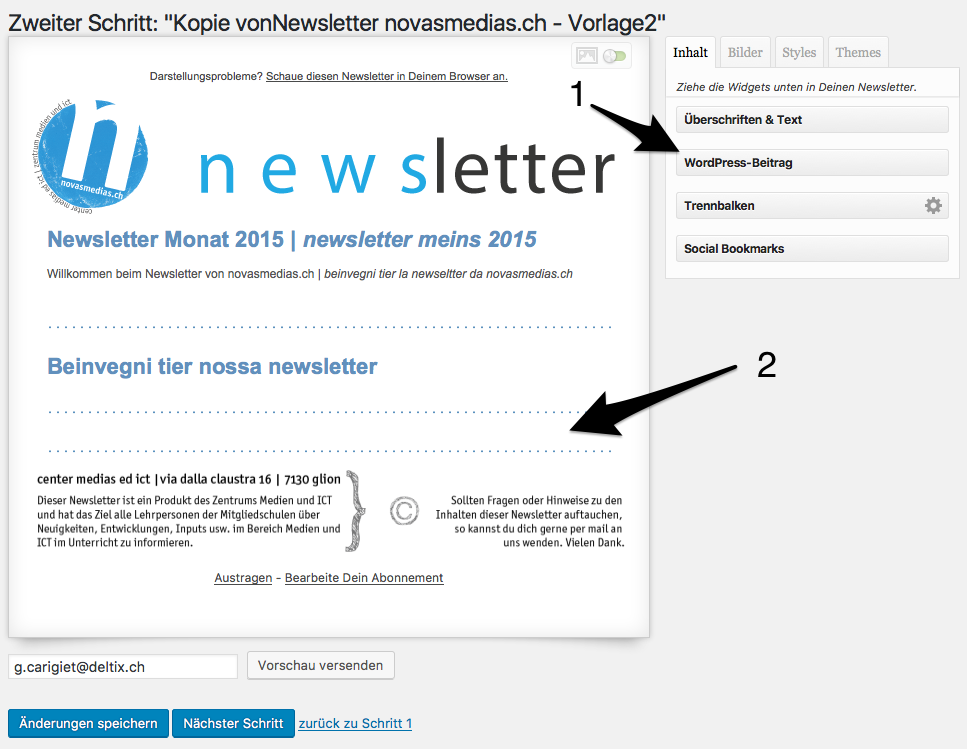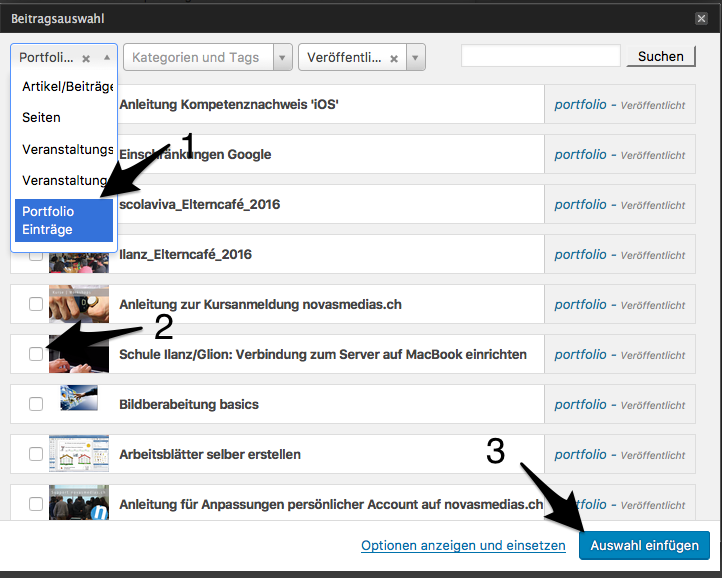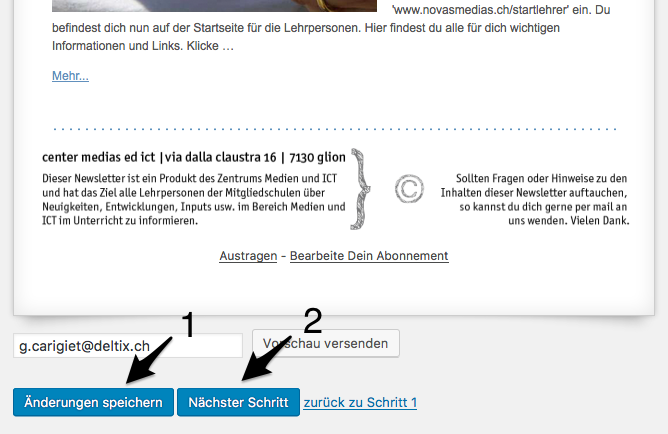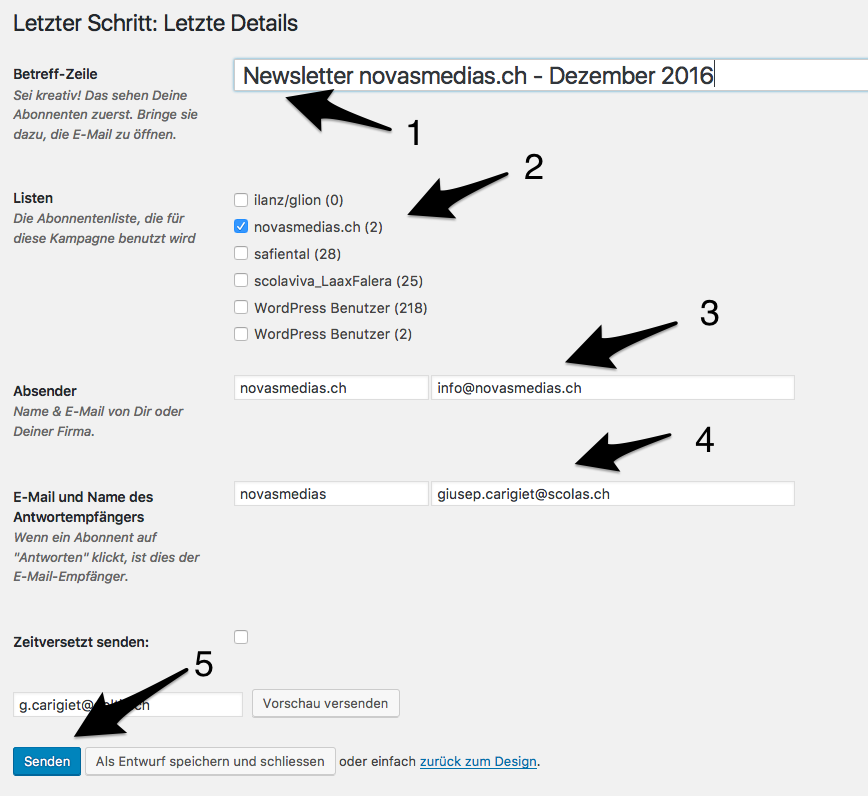Erstellung einer Newsletter
mit Hilfe von MailPoet (WordPress)
Diese Anleitung gilt als Grundlage und Vorgabe für das Erstellen und Versenden von New | Newsletter über die WordPress-Lösung ‘Mail Poet’. Hier unten findest du eine Schritt-für-Schritt-Anleitung vom Erstellen von Beiträgen bis zum Versenden der Newsletter.
Erstellung eines Beitrags
Schritt 1
Wähle auf der WordPress-Seite deiner Schule/Institution ‘Portfolio-Einträge’ (Punkt 1) und klicke danach auf ‘Hinzufügen (Punkt 2). Nun wird ein neuer Portfolio-Beitrag erstellt, welchen du mit den betreffenden Infos füllen kannst.
Schritt 2
Klicke auf “Erweiterter Layout-Editor” (siehe Pfeil).
Bemerkung: solltest du diesen Befehl nicht sehen, wo bitte deinen Webmaster diese Funktion auf deine WordPressseite zu installieren. Dies ist ein Muss für intuitives Arbeiten mit WordPress.
Schritt 3
Bei “Vorlagen” solltest du im Voraus eine Vorlage für solch einen Beitrag erstellt haben. Ist dies nicht der Fall empfehle ich dir dies noch nachzuholen. Du klickst also auf ‘Vorlagen’ (Punkt 1) und wählst die gewünschte Vorlage aus (Punkt 2). Nun öffnet sich die Vorlage, welche du nach deinen Vorstellungen bearbeiten kannst.
Achtung
um den Corporate-Identity-Gedanken zu pflegen empfehle ich euch folgende Punkte unbedingt zu beachten:
- Wähle immer nur Bilder im Querformat (nicht Hochformat).
- Ändere keine Schriftarten und auch keine Schriftgrössen oder Schriftfarben.
- Halte dich an die vereinbarte Textlänge – detailliertere Infos bitte per Link verweisen
- Vergiss nicht das Beitragsbild (siehe Schritt 4)- das auch immer im Querformat
Schritt 4
Klicke auf “Beitragsbild festlegen” (siehe Pfeil) und wähle das gewünschte Bild aus deiner Sammlung aus.
Bemerkung: bitte wähle immer ein Bild im Querformat und nicht im Hochformat.
Erstellung des Newsletters
Nachdem du alle Beiträge (Portfolio-Beiträge) erstellt haben, welche du in der Newsletter versenden möchtest, wechselst du nun zum ‘MailPoet’. Dieser hilft dir bei der Erstellung einer neuen Newsletter. Hier unten findest du die verschiedenen notwendigen Schritte.
Schritt 1
Wähle auf der WordPress-Seite deiner Schule/Institution ‘PMialPoet’ (Punkt 1) und klicke danach auf ‘??-Vorlage” (Punkt 2 – die Vorlage deiner Schule/Institution für die Erstellung von Newsletter).
Wenn du mit der Maus über den Titel der Vorlage gehst, erscheinen verschiedene Befehle. Wähle ‘Duplizieren’. Danach hast erscheint eine Kopie der gewünschten Newsletter.
Schritt 2
Klicke auf “Erweiterter Layout-Editor” (siehe Pfeil).
Bemerkung: solltest du diesen Befehl nicht sehen, wo bitte deinen Webmaster diese Funktion auf deine WordPressseite zu installieren. Dies ist ein Muss für intuitives Arbeiten mit WordPress.
Schritt 2
Sobald du auch ‘Duplizieren’ geklickt hast erschein ein neues Fenster (siehe Abbildung). Gehe nun folgendermassen vor:
Punkt 1: Wähle den Namen der Newsletter (bitte gehe systematisch vor und halte dich an die vereinbarten Regeln – Name + Monat + Jahr)
Punkt2: Wähle das Publikum aus. Die Gruppen wurden im Voraus eingerichtet, sollte dies nicht der Fall sein, so wende dich an deinen Support und richte die Gruppen mit den Adressen ein.
Punkt 3: klicke auf ‘Nächster Schritt’
Schritt 3
Nun erscheint die Newsletter-Vorlage. Gehe mit der Maus auf den Befehlt ‘WordPress-Beitrag’ (Punkt 1) und ziehe diesen (Punkt 2) in den Bereich wo du den Pfeil (Punkt2) siehst und lasse ihn los.
Nun erscheint ein neues Fenster. Gehe zu Schritt 4.
Schritt 4
Es erscheint nun die Liste alles Beiträte, welche du bereits erstellt hast. Wähle (Punkt 1) ‘Portfolio-Einträge’. Nun erscheinen alle bereits erstellen Beiträge in einer Liste.
Nun kannst du die gewünschten Beiträge für den Newsletter auswählen (Punkt 2). Sobald du alle ausgewählt hast klickt du auf den Befehl ‘Auswahl einfügen (Punkt 3). Die gewählten Beiträge werden mitsamt dem Beitragsbild in die Vorlage der Newsletter eingefügt.
Achtung: sollte ein Bild fehlen, hast du vergessen das Beitragsbild festzulegen. Dies musst du unbedingt nachholen (siehe oben).
Schritt 5
Solltest du mit der Newsletter nun zufrieden sein, dann klicke auf ‘Änderungen speichern’ (Punkt 1) und danach auf ‘Nächster Schritt’.
Die Newsletter ist nun für den Versand bereit. Im nächsten Schritt musst du den Versand vorbereiten.
Schritt 6
Nun musst du noch die wichtigsten Eingaben zum Versenden der Newsletter fertigstellen:
Punkt 1: Name der Newsletter bestimmen (beachte bitte Vorgaben und Kontinuität!!)
Punkt 2: Wähle die Empfänger der Newsellter
Punkt 3: Wähle als Absender eine offizielle Schuladresse (keine persönliche Adresse).
Punkt 4: Wähle die Adresse für direkte Antworten auf die Newsletter (keine persönlichen Adresse).
Punkt 5: Versende die Newsletter
Die Newsletter ist nun versendet und beim Empfänger angekommen. Unter Newsletter findest du alle versendeten Newsletter.